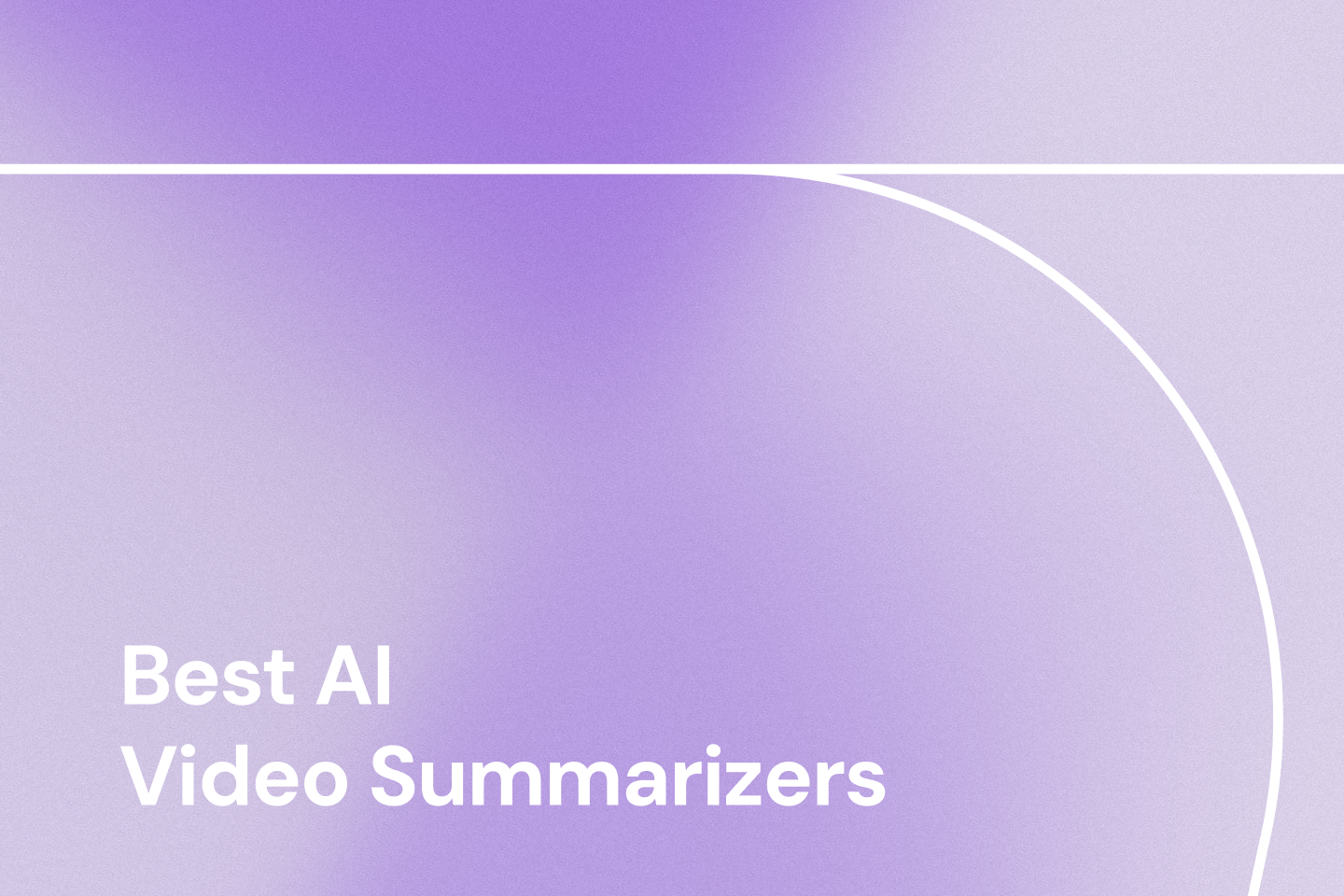You have a voice memo and while it’s great to be able to listen to it, you actually want to do something more with it. That “something” may be repurposing the memo to create new content such as a blog post or newsletter article.
You may also want an easier way to find key information in the memo’s content. Rather than having to frequently rewind and fast-forward to find the information you need, it would be great to turn that voice recording into text through which you can easily sift.
In short – you want to know how to transcribe voice memos in a way that makes sense and turns the memo into written text you can use.
How to Transcribe Voice Memos on Your Device?
Voice memo transcription isn’t a new concept. You may have even used apps to perform this task before, with most of them outputting basic text into one large paragraph or simply summarizing the voice note in bullet points.
Now, we’re about to introduce you to a new way to transcribe voice notes. A method that introduces visual flair to your transcription using the Mapify web and mobile apps.
Transcribe Voice Memos to Text on PC With Mapify Web

Unlike many other tools that allow you to convert voice memos to text, Mapify delivers transcriptions using its attractive mind maps. These attractive maps break your voice memo down into sections – denoted by color and titles – so you can easily find the most important parts of the audio.
And if you’re working with a long voice memo you want to incorporate into a presentation, the native “Presentation Mode” lets you showcase the summarized voice memo mind map in the form of slides, without the need to export to another software.
Now, you can follow these steps to transcribe voice memos and similar audio files into visually appealing mind maps using your PC or Mac:
.
Step 1: Access the Audio File Upload
Open the Mapify app and navigate to the “Audio File” option in the left-side navigation bar.

Step 2: Upload Your Audio File
Drag and drop your audio file into the upload field. Mapify supports major formats such as MP3, MP4, AVI, and WAV, along with several others.

Step 3: Select a Language for Translation
Choose from over 30 available languages and let Mapify’s AI process your audio for seamless translation.

Step 4: Enable or Disable Timestamps
Toggle the “Timestamps” option on or off, depending on whether you want the text output divided into time-based sections.

Step 5: Generate Transcripts and Mind Map
Click the “Mapify” button and wait a few seconds. The app will generate a transcribed text with optional timestamps and create a summarized mind map for a visual overview of your audio content.

Transcribe Voice Memos to Text With Mapify App (iOS and Android)

Mapify has also gone mobile. You can download the Mapify app from the Google Play and Apple App Store, giving you the ability to transcribe voice recording AI-enabled notes on your phone. This is ideal for quickly transcribing the voice notes stored on your phone without having to port them to your PC or Mac.
You’ll find the app by searching for “Mapify” in whichever app store is relevant to your mobile device. Once you’ve downloaded it and created an account, follow these steps to turn a voice memo into text.
Step 1: Upload Your Audio File
In the Mapify mobile app, tap the “Audio” option, then hit the “Tap to Add” icon to upload your audio file.
Step 2: Choose Output Language and AI Model
Use the “Output Language” option to select from over 30 languages available in Mapify. You can also choose between the “Instant” or “Powerful” AI model, depending on your needs.
Step 3: Generate the Mind Map
Once everything is set, click the “Mapify” button. The app will process your audio and generate a clear, structured mind map summarizing the content of your audio recording.
Once the mind map is ready, you can easily share and modify the map just like on the web end. Note that the generated mind map is all-platform synced, so you can access the map on all of your devices!
Benefits of Transcribing Voice Recordings With AI
So why even transcribe a voice memo at all? After all, your memos aren’t always multi-hour pieces of audio. Even if that is the case, there are still plenty of benefits to transcribing voice recordings, especially when you employ AI technology.
- Time-Efficient – You already know how irritating trying to transcribe voice recordings manually is. AI-powered tools like Mapify don’t need to bounce back and forward to make sure you’ve picked up everything from the recording, meaning you get your transcription faster and more efficiently.
- Easy to Share – We touched on Mapify’s “Presentation Mode” earlier. While that’s unique to Mapify, it’s also an example of how AI-powered transcribers make it easier to present and share the text you generate from your voice memos. Enhance team collaboration and put your voice notes in front of more people thanks to AI.
- Information Organization – Coming back to manual transcription, think about the work it takes to actually organize what you transcribe. Some might even stick with the block paragraphs they produce. AI organizes the information in your voice memos so it’s easily digestible – a task at which Mapify excels.
Transcribe Voice Memos Easily With Mapify
You now know how to transcribe a voice memo using both the web-based and app variants of Mapify. Both are simple processes – you upload a file, choose from some options, and hit a transcription button to get your mind map.
Therein lies the reason why Mapify is the best voice memo-to-text transcription service. The mind map canvas delivers visual flair to what are normally unappealing chunks of text derived from your audio. You get structure and the ability to share easily with others, making Mapify a great choice for delivering presentations and improving your transcription workflow.
FAQ:
1. Can I edit the generated mind map based on the voice memo?
You’re able to edit almost every aspect of the mind maps you create with Mapify. Text in every node, including titles and key points is editable. There are even options to change the map’s structure and style to make it more visually appealing to your eye.
2. Is it possible to transcribe long voice memos in one go?
Yes, it’s possible to transcribe long voice memos in one go, even those audio recordings of up to several hours. However, predictably, the process may take longer, depending on the memo’s length and complexity.
3. Is my personal information safe when using Mapify to convert voice memos to text?
Absolutely – Mapify and our AI model suppliers take your data privacy very seriously. You can check out our privacy policy to see what we do (and don’t) do with your data. We can assure you that any voice notes you place into our platform aren’t going to leak. They stay private, with the mind maps you create being available solely in your account.